
Finally, click OK to save and apply the rule.Click the Format… button and select the fill and/or font color you want.Where A2 is the top-most cell of the selected range. In the Format values where this formula is true box, enter a formula similar to this:.On the Home tab, in the Styles group, click Conditional Formatting > New rule > Use a formula to determine which cells to format.To highlight 2 nd and all subsequent duplicate occurrences, select the cells you want to color, and create a formula-based rule in this way:
EXCEL FIND DUPLICATE VALUES CONDITIONAL FORMATTING HOW TO
How to highlight duplicates without 1 st occurrences To highlight all duplicates except for first instances, create a conditional formatting rule based on this formula.
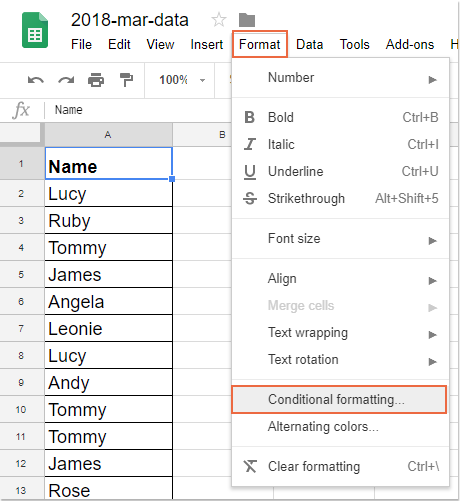
It shades duplicate cells including their first occurrences.To highlight duplicate rows, you would need to create your own rules either based on values in a specific column or by comparing values in several columns. When using Excel's inbuilt rule for highlighting duplicate values, please keep in mind the following two things: If you want to find and highlight matches and differences between 2 columns, you will find a few examples in the following tutorial: How to compare two columns in Excel. When applying the built-in duplicate rule to two or more columns, Excel does not compare the values in those columns, it simply highlights all duplicate instances. To highlight duplicates using some other color, click Custom Format… (the last item in the drop-down) and select the fill and/or font color of your liking. To apply the default format, simply click OK.Īpart from the red fill and text formatting, a handful of other predefined formats are available in the dropdown list. The Duplicate Values dialog window will open with the Light Red Fill and Dark Red Text format selected by default.On the Home tab, in the Styles group, click Conditional Formatting > Highlight Cells Rules > Duplicate Values….This can be a column, a row or a range of cells. Select the data you want to check for duplicates.To use this rule in your worksheets, perform the following steps: How to highlight duplicates in Excel using the built-in rule (with 1 st occurrences)įor starters, in all Excel versions, there is a predefined rule for highlighting duplicate cells. Duplicate Remover - the fastest way to find and highlight dupes in Excel.How to find consecutive duplicate cells.How to highlight duplicate rows in Excel.Shade entire rows based on duplicate values in one column.How to find N th and subsequent duplicate records.How to highlight duplicates in a range (multiple columns).How to highlight duplicates in Excel except 1 st instances.Highlighting duplicates in Excel with 1 st occurrences (built-in rule).These techniques work in all versions of Excel 365, Excel 2019, Excel 2016, Excel 2013, Excel 2010 and lower.


The biggest advantage of this method is that it not only shows you the existing dupes, but detects and colors new duplicates as you input, edit or overwrite your data.įurther on in this tutorial, you will find a number of ways to highlight duplicate records depending on your specific task. The fastest way to find and highlight duplicates in Excel is using conditional formatting. Undoubtedly, the duplicate formulas are very useful, but highlighting duplicate entries with a defined color could make data analysis even easier. Last week, we explored different ways to identify duplicates in Excel. Also, you will see how to highlight duplicates with different colors using a specialized tool. We are going to have a close look at different methods to shade duplicate cells, entire rows, or consecutive dupes using conditional formatting. In this tutorial, you will learn how to show duplicates in Excel.


 0 kommentar(er)
0 kommentar(er)
